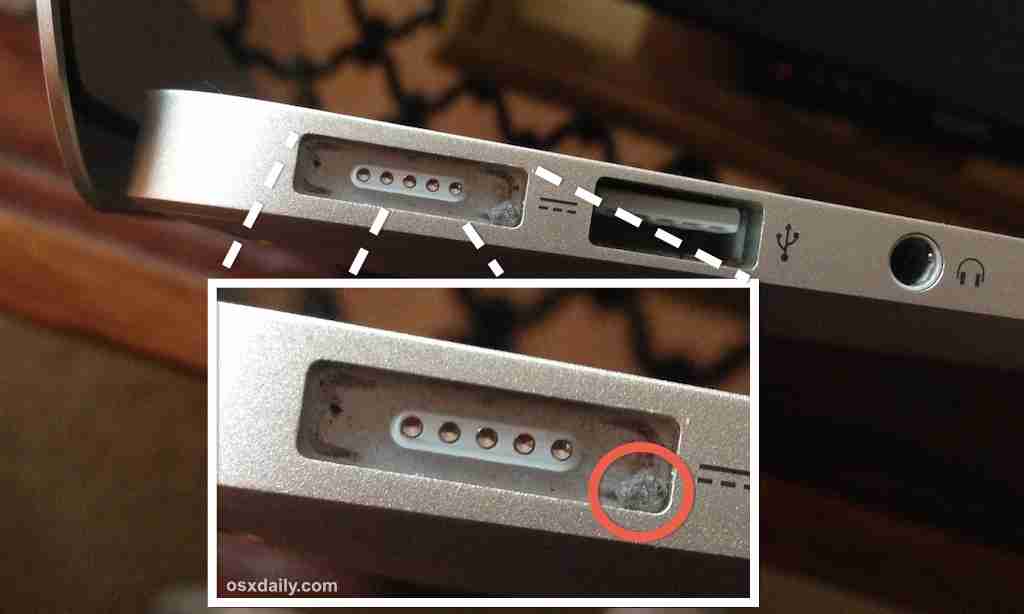How to Block Emails on iPhone to Prevent Spam
There seems to be little point in life to accept and block communications of individuals selling things you don’t need or whom believe that it would be their particular job to make your life a living hell with rude or offensive remarks. Apple Agreed, and with iOS 13 they included a new feature that makes it easy to ban individual contacts. In this piece, we’ll demonstrate how to take use of this handy function and finally get your inbox under control.
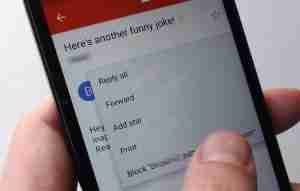
How to Block Emails on iPhone
Apple’s iOS 13 makes it simple to block an individual’s email account. Launch the Mail application, and then look for the offending message inside. The sender’s name will be shown in the upper left corner of the message when you tap to access it. Then, from this link, tap: The field should show in blue also with recipient’s name. If you choose the second option, the person’s contact sheet will launch when you tap it.
There are several paths to go here, but one of the best was it this interaction section. If you touch it, preventing the tap will confirm your purpose. Once again, get in touch, and from now on all of your messages will go straight to the trash.
A Step-by-Step Guide to Limiting Your iPhone’s Email Access
With iOS 13, you have fine-grained control over how your inbox handles messages from people you’ve banned. You may find these choices in the Blocked Sender Options section of the Settings menu: Nothing whatsoever, Marked as Blocks, Put in Mailbox, and Transfer to Trash.
Those three options are self-explanatory: ignore the emails entirely (none), receive them as usual but flag them as being from a prohibited recipient (label in restricted, retain in email), or just delete them without opening them (move to bin). If you find one that suits your tastes, you may choose it from the main menu and have your instructions sent to you in an email.
It’s important to remember that the change will affect future emails you receive but not yet read.
Delete a block from a user’s account
If the person you blocked ever does anything to earn your trust again, unblocking them is just as simple as before. To do this, select “Blocking” from the mail menu under “Settings” and then “Edit” in the top right.
Selecting the red circle close to the contact you wish to restore, then selecting unblock, shall stir up the removed choices upon that left side of the every connection in your banned list, restoring them instantly. intends to leave
See what other features Apple have included in iOS 13 and how to silence email discussions in general or specifically the thread you’re a part of. On iOS 11, Apple included a number of new features.
Sometimes it’s annoying to have a mailbox full with emails from people you don’t know and that don’t ask for any personal information.
A number of solutions exist, as well as the best part is that they’re all provided by Apple, to stop spam from being sent to users’ inboxes. With the release of ios 13, we now have even more tools at our disposal to stop unwanted email.
Read Also: How to fix MacBook Pro Not Charging Complaint
Put an end to unwanted email on your iOS device.
The emergence of cutting-edge communication tools has brought about a sea change in how we interact with one another. Great communication tools, iPads and iPhones enable you to send and receive emails, texts, and lifespans, and in some cases make phone calls using VOIP software that are distinct from Skype, WhatsApp, and others.
Unfortunately, the proliferation of these channels has resulted in an increase in the volume of unwanted communications we encounter in the form of spam.
To continue receiving messages from prohibited senders, use the two new functionalities (Restricted and Forbidden Emails option) in Options> Mail, available in iOS 13 and later, as well as on the iPadOS. You may also modify the settings for Messages, FaceTime, and the Phone app to restrict communication with certain individuals.