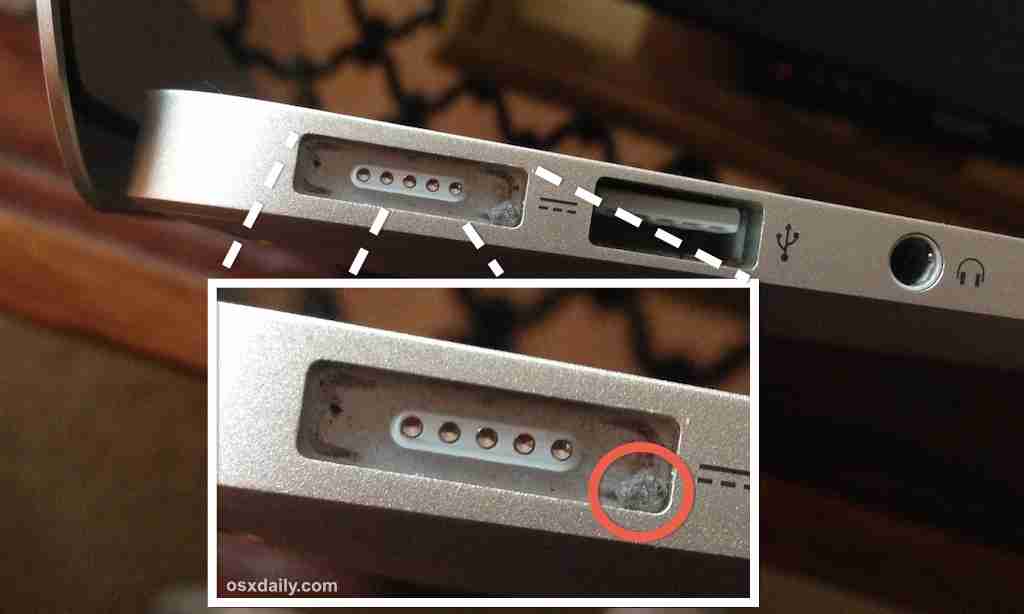How to Use Safari on Mac to Download Files
When using a Mac, you should use Safari, Apple’s native web browser. Downloading a file from the web is a breeze using Safari. Downloading images, movies, documents, and more is possible, but keeping track of them in Mac’s public operating system may be a pain.

Here, you’ll learn how to navigate Safari on a Mac to download files, as well as how to alter the location to which they’ll download and exactly how to seek for them once they’ve finished downloading.
An Overview How to Use Safari on Mac
The first is that by default, all Safari downloads on Macs will go to the same location. The term “download folder” was accidentally coined to describe this location.
Unless you want to access the downloads folder, you may do so by going to the Finder app on the dock and then choosing Download from the Finder menu.
Macintosh Safari: How and where to Download Software
Here’s where you can get a download link for AirPods Pro photos from Apple’s website. In this case, you don’t even need to do anything for the download to begin automatically. The reason because of this is that it provides a link to a direct download.
You may save various types of files to your computer by right-clicking them and selecting “Save Image As…” from the menu that appears. A “download” option appears in the menu of recent versions of macOS, allowing you to save the picture in the same folder that Safari uses by default for all shared folders.
After initiating a transfer, a message box will appear in the upper right corner of the Safari browser, indicated by a down arrow. When the download is complete, you may access the files from the Downloads folder in the Finder or by clicking the down arrow icon at the top of the page. In this tab, you may manage all of the files you’ve downloaded through Safari.
Mac OS X’s Safari and how to edit files
Safari’s default download destination is the download folder, although you may alter this if necessary. To accomplish this, launch Safari, choose Safari from the top menu bar, click Preferences, and finally select General from the selection of options. The current folder where Safari downloads will be stored may be changed by clicking the ellipsis (…) adjacent to the direct download path and choosing a new one.
Read Also: How to Block Emails on iPhone to Prevent Spam
In case you forget where you first set this default, you can always come back to this screen and alter it. Downloading media from the web to play on your Mac is a major element of the online experience. In most cases, all you have to do to get a file from a website is touch the “download” option or link, and Safari will do the rest.
The Windows Version of Safari
While a file is being downloaded, you may continue to browse the site or even download other items; the distribution condition list will keep you updated on the progress being made and the expected completion time. Pressing (command) + (option) + (L) on your keyboard will bring up a list of your downloads’ current status. The download button is located in the window’s top right corner. Clicking it will bring up the download list.
Any file you download in Safari will be kept there in Applications file on your dock. Following these instructions will allow you to alter the default download destination, allowing you to do things like save files to the computer or run virus scans automatically.