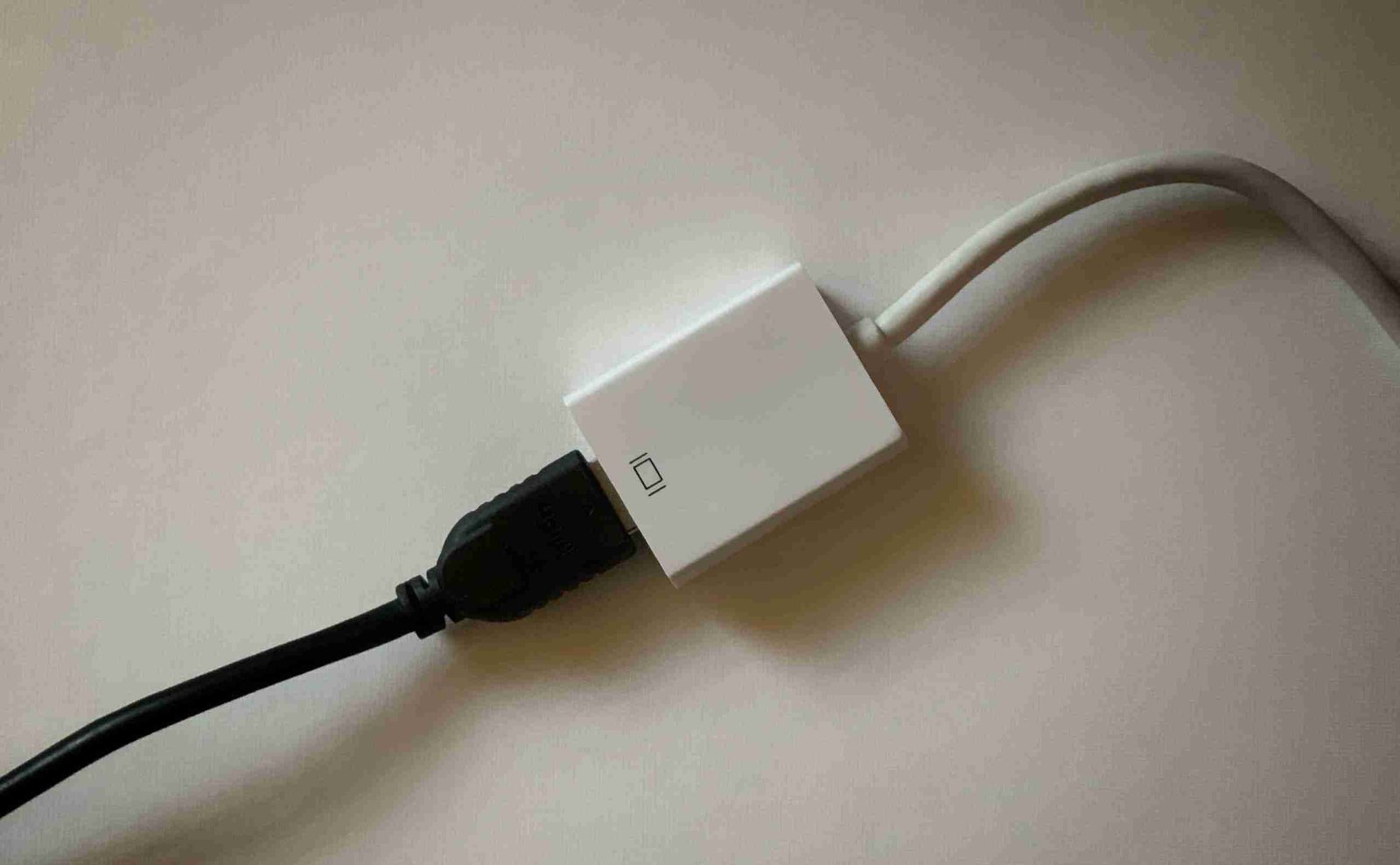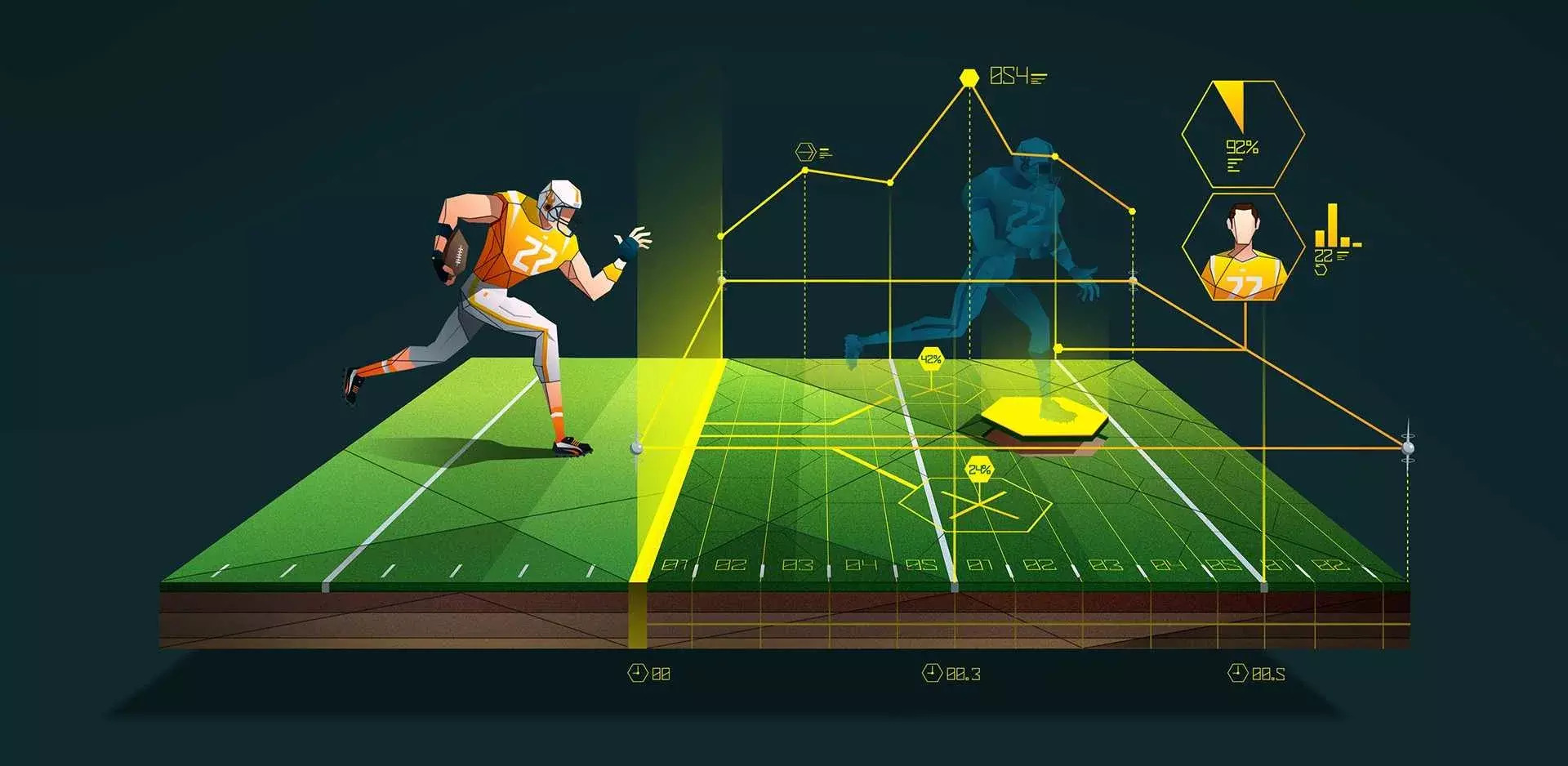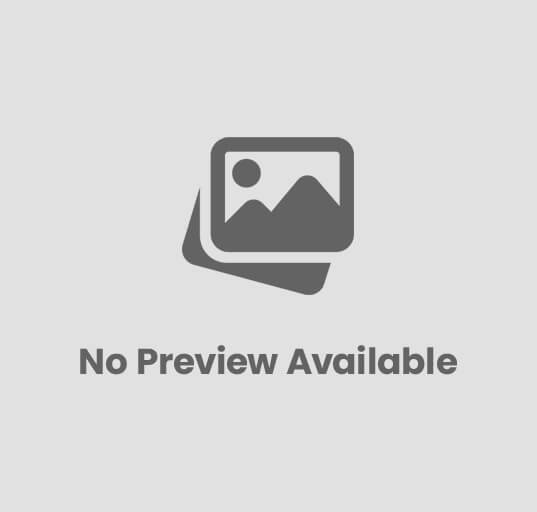How to Connect Macbook to TV Easily
If you prefer to watch TV on your Mac, it’s a simple matter of setting up a connection. Quickly project what’s on your Macbook toward any How to Connect Macbook to TV with the proper connection, an Apple TV, or a Television that supports AirPlay.
Showing off your gameplay prowess on a bigger screen, watch films with your Macbook on the big screen, and stream shows via catch-up services like BBC Content provider and Apple’s latest Apple TV Plus streaming service.

This is a simple piece of advice for individuals who have to give presentations, since many businesses now employ large-screen TVs in the boardroom in place of projectors. While there are some few various options for technology, connecting an Apple Macbook to such a TV is a breeze.
In this piece, we’ll take a look at both of these possibilities, alternating with using Apple TV to display your Mac’s screens and directly connecting someone Mac to any TV using a variety of adapters and connectors. Further, several TV makers have recently declared that they would soon support AirPlay 2 on Roku and Amazon Fire television in the new versions.
Sharing the display of your Macbook (and your iPhone or iPad) is about to become much more convenient. In reference to the television set. Having trouble getting your Mac’s audio to play on the TV? We’ve got you covered.
What cables are required How to Connect Macbook to TV
A Mac may be connected to a TV without the need of an HDMI cable by just plugging in an Apple TV.
The Apple TV utilises Wirelessly to interface to your Macbook and then your TV through the HDMI cable. Apple TV allows you to stream media from your Mac or PC to your TV, as well as access stuff from the web.
The TV will now display your screen. For the sake of using TV as a secondary display, for instance, this may be altered. Modifying the parameters, including the resolution, is possible. Changes may be made in the Preferences panel of System Preferences.
Display>Arrangement and Displays Reflection Displays may be found in the System Preferences. As a result, the two screens will no longer seem identical.
If the mirroring option appears in the navigation bar, selecting it will make future edits simpler. To make these modifications, choose the AirPlay symbol from the main menu.
If you’re using more than one monitor, you may find it more convenient to organise them in a manner that minimises the need to click and drag the mouse between them. However, under the Display> Organization view, move the secondary screen beneath the main screen until the arrangement makes sense to you.
Feel free to adjust the settings if the picture on the TV isn’t as crisp as you’d like. Try going into System Preferences and choosing Reflectors Created Retina Screen or Screen [Apple Arcade name] to see if it works better.
Putting a Mac before a smart TV: hookup instructions
Without an Apple TV, you may still enjoy the convenience of wirelessly connecting your Macbook to someone smart TV.
It has been revealed by a number of TV makers that not only will they be selling fresh “smart” Televisions that support AirPlay 2, but that they will also be upgrading certain already available Televisions to accommodate the requirement.
Our other post details the many sets that will be AirPlay 2 compatible. Sony, Samsung, LG, and Vizio are among the brands represented here.
Read Also: How to Use Safari on Mac to Download Files
When the anticipated software update for Roku and Amazon Fire TV gets ready (this summer), you’ll be able to utilise AirPlay 2 to broadcast video on your Computer to the Television screen.
If you possess a supported TV, a Roku, or an Amazon Fire TV, visitors may mirror your Mac’s display on the big screen.
In other words, how to hook up a Computer to a Television set without an Apple TV
You do not require an Apple or an AirPlay 2-enabled TV or device to attach your Macbook to a Monitor. If you have a Mac, you may use it to shop for TV cable online. Simply determine which port on your Mac corresponds to the corresponding port on your TV. Listed below, we’ll talk about the many possibilities.
Portait de Dispute Mini
A display connection is likely to be present in your Mac if it is more recent than the models listed above. Since Thunderbolt 2 seems quite familiar to the DisplayPort, people often get the two ports mixed up. However, the HDMI converter won’t function with the TV without a mini DisplayPort; the Thunderbolt port isn’t compatible.
Unless your Mac is much older than 2010, users should always be able to stream both audio and video using the tiny display connector. If you are using a Macbook that was released before 2009, there’s a good chance that you won’t be able to hear audio via the TV’s speakers since it can only provide video through the tiny display connector. Below is further detail on how to get sound via your TV’s speakers.